
ps入门教程,商业抠图训练入门之通道抠图
首先大家可以打开我们的课程练习文件机器人这张图像是一个典型的可以通过通道来抠的这个图像,因为这个图像的黑白对比是特别强烈的,也就是主体颜色比较深,而背景颜色非常大,现在我们可以看一下它通道面板里面的情况,使用通道抠图的话,我们需要先找到一个黑白对比度最强的这个通道,我在这里单击红绿蓝,那么我们可以看到,其实蓝色通道它是黑白对比度最强的,我将这个通道复制一个之所以通道可以用来做抠图,

是因为通道它也是黑白灰的这个图像我们的蒙版也是黑白灰的图,像现在我们只要通过进一步调整这个通道当中的黑白灰的关系就。制作一个比较好的图层蒙板,选择这个通道按CTRL+L键调出色阶,调整下面的这个滑块,直到背景全部变为白色,尽可能的让它变黑,下面这种灰的地方实际上是半透明的区域,大家可以看到这里下面应该是一些投影,投影的话不要让它变成这样纯黑的,还是让它有一点这种半透明的效果,也就是让它有一些灰色的这个效果好,现在背景基本上已经全部是白色的了,而这个机器人大部分都是黑色的,
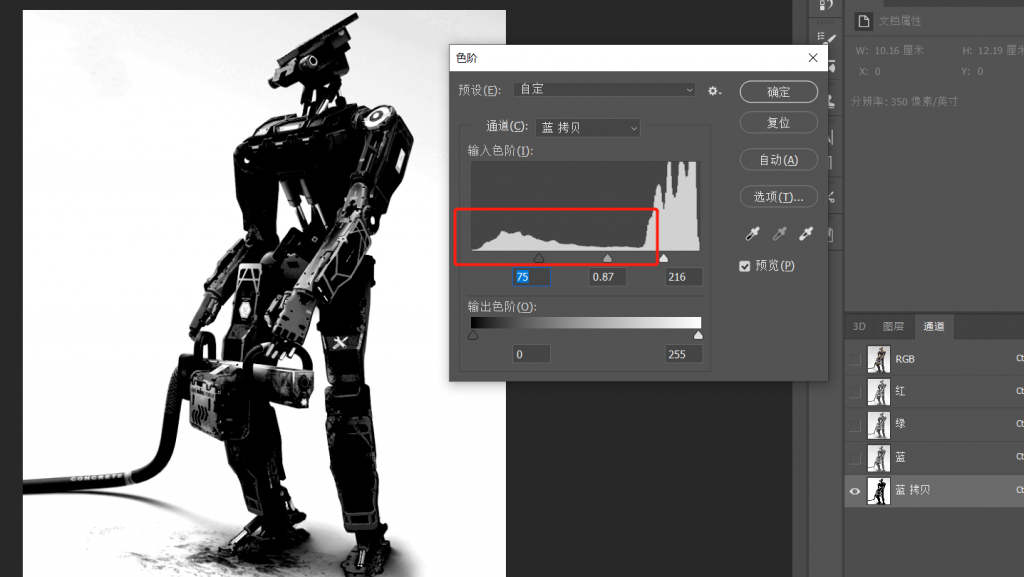
那么我在这里点击确定按住CTRL键,点击这一个通道的小图标,这样的话我们可以选中的是这个通道当中的白色区域的内容,
现在我要选中的是这个机器人,显然是黑色区域的内容,所以我这里可以按CTRL shift+I反选一下这个选区到图层这个面板当中点击添加图片。

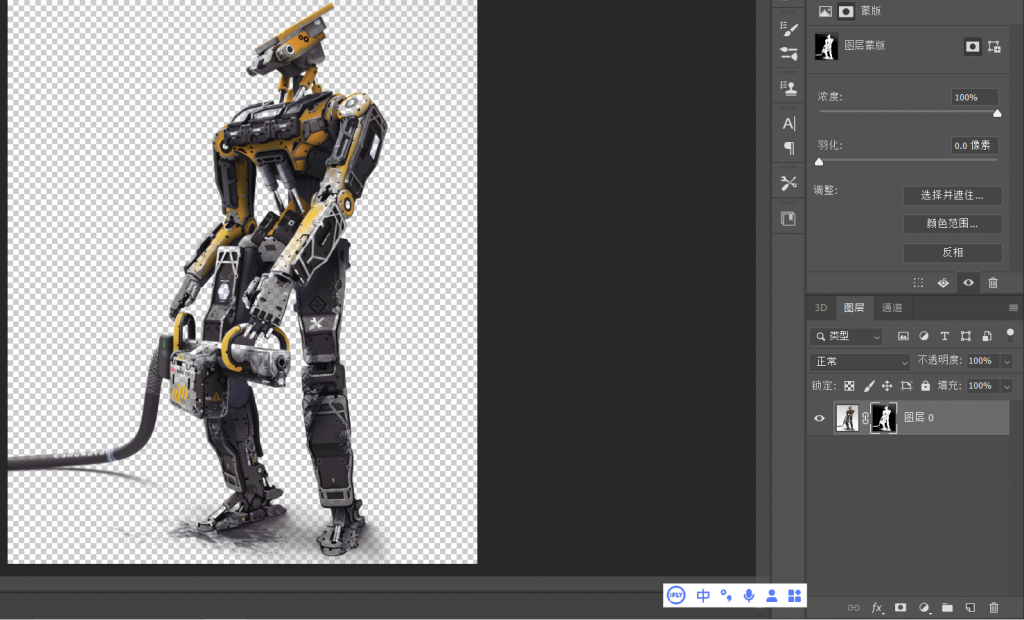
下面我们这里使用钢笔工具对它的边缘进行调整,因为这里看不太清楚它的边缘在哪里,那么我可以双击这个蒙版,将这个蒙版的浓度降低浓度降低之后,这个模板就会呈现一种半透明的效果,那么我们就能够看到具体哪一些地方应该是被选中并且填充为白色的。加快这个抠图的速度,但是后期调整的时候,一般情况下都需要在使用的钢笔工具进行勾勒。缩小,然后将画笔的前景色设置为黑色。
进行更细致的绘制。使用数位板来进行这些操作会比使用数。操作大家可以以此类推结合画笔工具和钢笔工具,将这个机器人当中没有填充为白色的地方,选中之后将它的蒙板对应区域填充为白色即可,我这里先暂停,等我这里填充完成之后,我们再一起看一下最终的效果好,现在我结合使用钢笔工具和画笔工具,已经将这个机器人全部抠除出来了,那么我现在双击这个蒙版,将这个蒙版的浓度调到100%好,我们可以按住alt键,然后单击这个模板,这样的话我们只能看到蒙版的这个图像。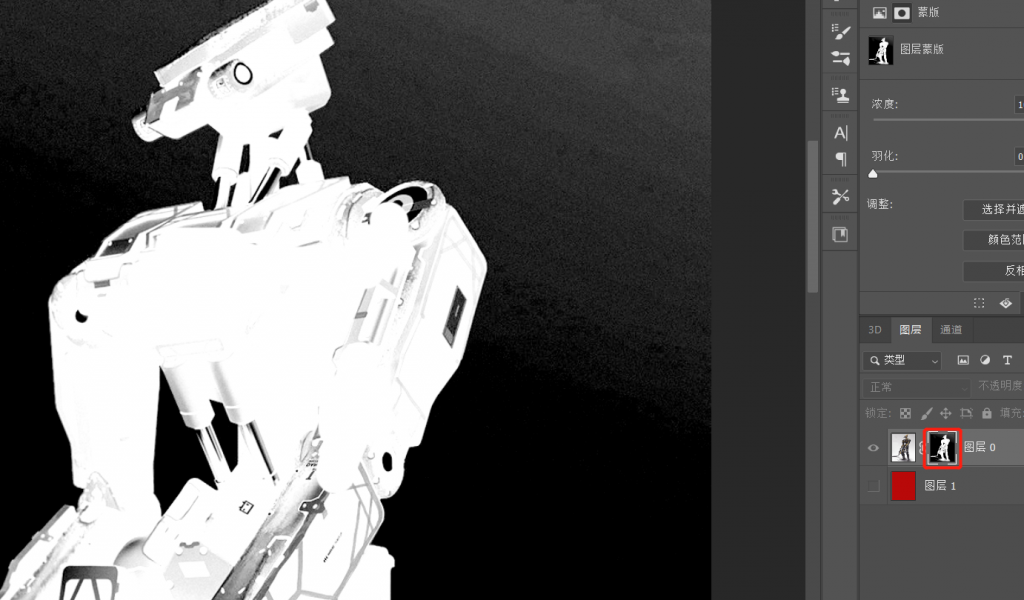 是我们很难发现的那么遇到这种情况我们就使用画笔工具将这些灰色的区域直接涂抹掉,当然你也可以使用钢笔工具建立一个选区,再叫他们全部选中填充为白色,比如说我也可以在这里使用钢笔工具将它填充。不单独看蒙版的时候,很难发现的区域。好,现在我在点击前面的缩览图,我按K。案例当中,当我们将这个机器人放在一个浅色的这个背景上的时候,是没有任何问题的,但是如果我将这个背景的颜色调得深一些,那么大家就会发现它的下方的投影这个区域是有问题的,也就是说如果你的这个产品只是需要在浅色背景当中展示,那么这样就可以了,
是我们很难发现的那么遇到这种情况我们就使用画笔工具将这些灰色的区域直接涂抹掉,当然你也可以使用钢笔工具建立一个选区,再叫他们全部选中填充为白色,比如说我也可以在这里使用钢笔工具将它填充。不单独看蒙版的时候,很难发现的区域。好,现在我在点击前面的缩览图,我按K。案例当中,当我们将这个机器人放在一个浅色的这个背景上的时候,是没有任何问题的,但是如果我将这个背景的颜色调得深一些,那么大家就会发现它的下方的投影这个区域是有问题的,也就是说如果你的这个产品只是需要在浅色背景当中展示,那么这样就可以了,

如果这个产品是需要在深色背景或者是比较复杂的彩色背景当中显示的话,那么你需要将这个投影也抠除出来,也就是说将它纳入黑色的范围,然后自己去后期制作一个投影投影的具体制作思路,我们会在下一个案例,也就是照相机的这个案例当中为大家进行讲解好本案例,就到这里感谢大家的观看。
更多教程尽在psado.com Photoshop自学教程
ps教程 视频