黑马程序员ui设计photoshop自学教程day2之ps-抠图工具
一、抠图定义
Ø 定义
抠图是指将一个物体从一个画面中利用选区单独提取出来,再将它放入另一个新的背景中,是设计行业中非常常见的技术之一
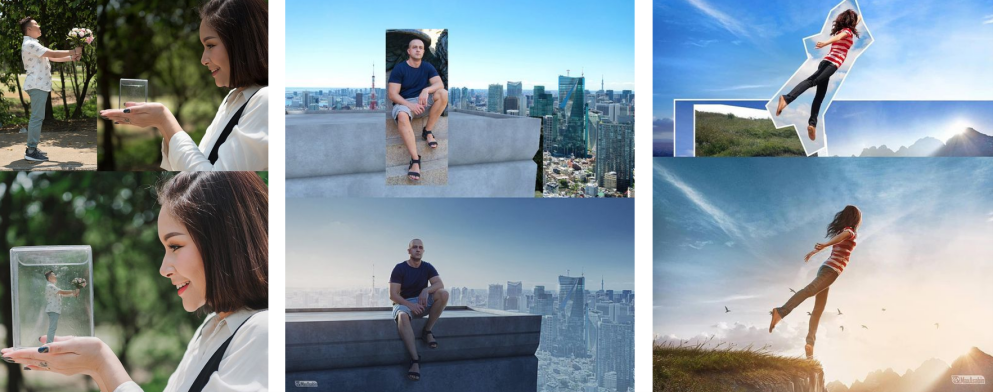
Ø 抠图流程
抠图具有严谨的工作流程,任何一个环节出错,都将导致最终结果的不完美
- 素材质量:确保被扣物体图片画质清晰,图像分辨率高
- 选区范围:所绘制的选区范围能够很好地包含物体
- 替换背景:放入新的背景图或者存储为PNG格式
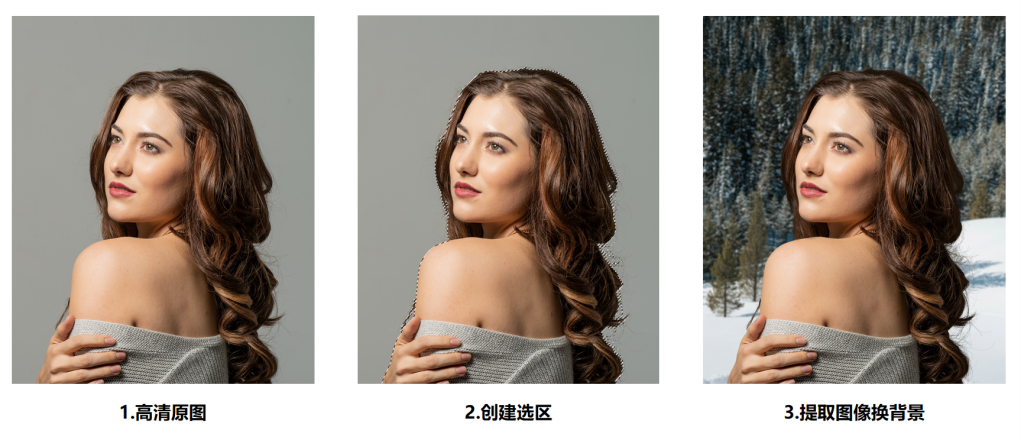
Ø 创建选区的工具
通过下列工具可以创建出各种选区的造型,满足对图像抠图的需求
不同图像类型适合的工具不同

Ø 提取选区内的图像
- 保证当前画面存在选区
- 保证当前选中了有图像的图层
- 按Ctrl+J即可提取
Ø 抠图要点
1.对于不同类型的图可以找到最合适的工具进行抠图,灵活运用工具
2.掌握各种能够创建选区的工具
3.灵活操作对选区范围的微调
二、套索工具组(L)
![]()
Ø 工具介绍
套索工具:可以自由的绘制选区
多边形套索工具:棱角分明的物体
磁性套索工具:具有边缘吸附功能
Ø 适用场景
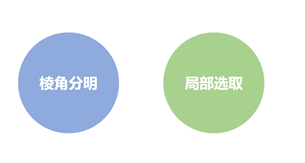
Ø 操作要点
v 套索工具
绘制选区时,可以不用首尾相连,松手时会自动首尾相连产生选区
v 多边形套索工具
绘制选区时,双击就可以实现首尾自动相连
删除上一个点按住DEL键即可
按住ESC可以删除所有节点
v 磁性套索工具
绘制选区时,按住DEL键即可删除上一个点
移动时,手速放慢在物体边缘移动识别精准度会更高
按住ESC可以删除所有节点
三、魔棒工具组(W)
![]()
Ø 工具介绍
适用于图像内有大量相近的颜色,并创建选区
Ø 适用场景

Ø 操作要点
v 容差值设置对比
容差值越大,点击识别范围也就越大;反之越小
下图点击区域为白色背景
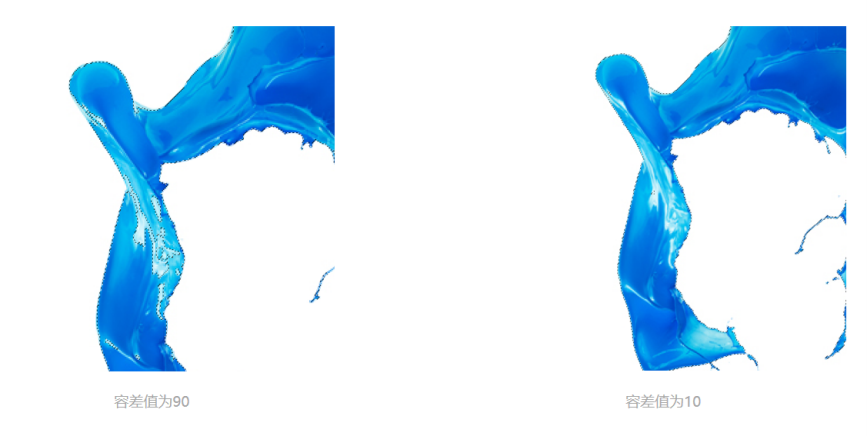
v 连续设置对比
开启后,画面上只会生成一个选区;反之多个
下图点击区域为素材上的偏白色区域
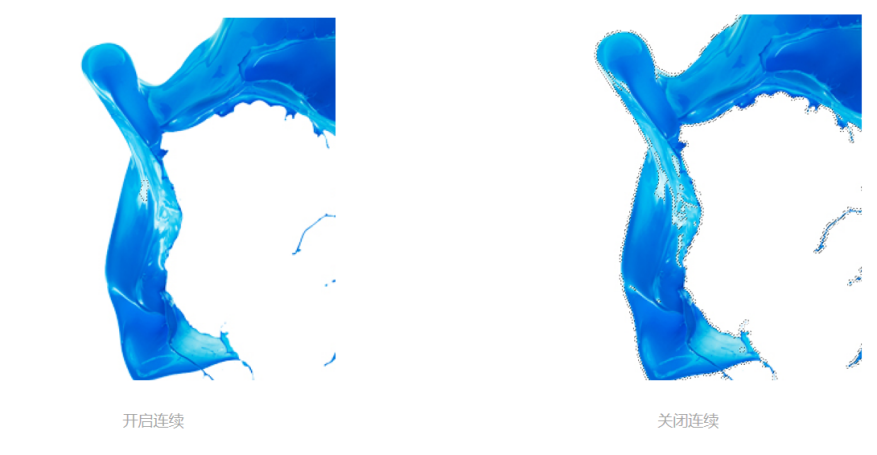
四、快速选择工具组(W)
Ø 工具介绍
可以通过点击拖拽的方式快速创建选区
Ø 适用场景
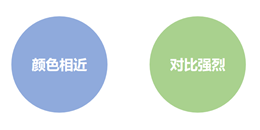
Ø 操作要点
v 画笔
画面中的小圆圈在PS中被称为“画笔”
v 调整画笔大小
“左小右大”通过左右中括号键对画笔进行大小的调整
v 修改类型
顶部菜单设置可以修改工具的属性,依次为“新选区”“添加选区”“减去选区”
绘制过程中,默认为添加选区,按住Alt可以切换为减去选区,不需要自己去点击切换
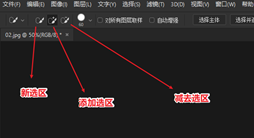
五、魔术橡皮擦(E)
Ø 工具介绍
对相同或相似颜色进行快速抠图
Ø 适用场景
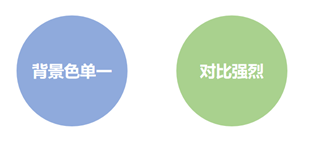
Ø 操作要点
首先要对图片适不适合判断正确
点击相似颜色较多的区域,点击后即可完成抠图
在操作时可以调整容差值以达到较好的抠图效果
六、选择主体
Ø 工具介绍
此工具为PS CC 2018以上(包含2018)才有的功能
使用此命令时工具栏中需要选中“快速选择工具”或者“魔棒工具”
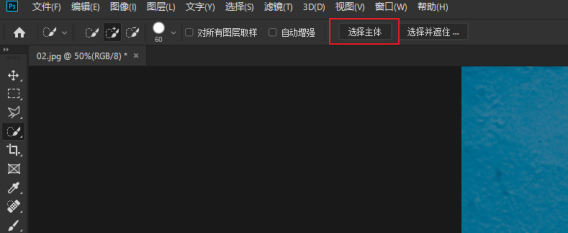
Ø 适用场景
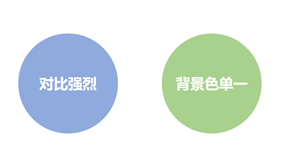
Ø 操作要点
由于此工具为自动化操作,难免会出现误差
当物体与背景对比度不强烈时,误差也会随之增大
对抠图质量要求高时,可以使用其它工具抠图
七、选择并遮住工具
Ø 工具介绍
此工具既可以用来调整选区边缘,又可以用来抠人物的发丝
Ø 操作要点
- 发丝与背景的对比要强烈
- 使用调整边缘画笔工具时要耐心调整
八、钢笔工具(P)
Ø 工具介绍
1.质量最高、最严谨也是最耗时的工具
2.除了具有“毛发”“透明元素”的物体,其他都可以使用该工具进行抠图
3.在抠图时,记得先将钢笔工具的模式切换为“路径模式”
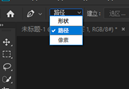
结构组成
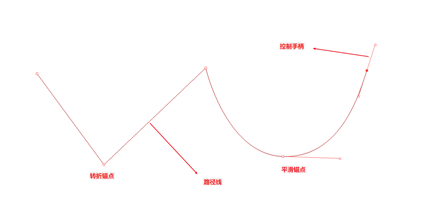
Ø 适用场景
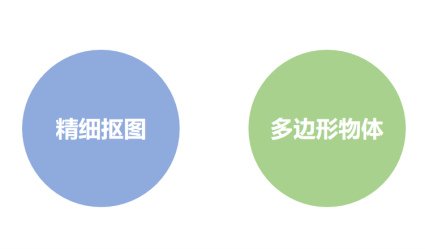
Ø 操作要点
v 绘制思路
- 在物体边缘,可以稍微靠里面一点点进行抠图
- 在抠图时,可以轻微改变物体的造型
- 使用钢笔工具的“路径”模式进行抠图,再将路径转换为选区
v 锚点转换
平滑锚点 > 转折锚点 在锚点上按住Alt单击
转折锚点 > 平滑锚点 在锚点上按住Alt单击拖拽

v 选区创建
1.路径首尾相连后或者不相连(建议抠图时还是自己控制首尾相连)
2.按住Ctrl+回车将路径转换为选区
Ø 路径调节工具(A)
![]()
v 路径选择工具(小黑)
可以对整个路径进行位置的移动
锚点为实心代表当前全部选中
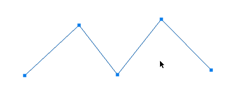
v 直接选择工具(小白)
可以对单个或者多个锚点进行位置的移动
通过框选可以选择多个锚点或者按住shift可以加选锚点

v 操作技巧
小黑工具前提下,按住Ctrl可以临时切换到小白工具
在钢笔工具前提下,按住Ctrl可以临时切换到小白工具
九、抠图选区调整
Ø 选区收缩与扩展工具
v 原理
收缩:将选区范围缩小
扩展:将选区范围扩大
v 操作
- 保证当前画面存在选区
- 菜单栏 – 选择 – 修改 – 收缩/扩展
- 如果数值过大或者过小,可通过撤销(Ctrl+Z)后重新填写数值
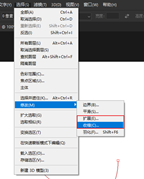
Ø 选区羽化工具(Shift+F6)
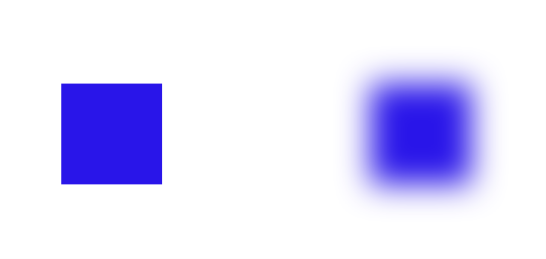
v 原理
将选区边缘进行虚化操作
v 操作
菜单栏 – 修改 – 羽化
羽化数值需要多次调整,直到合适为止
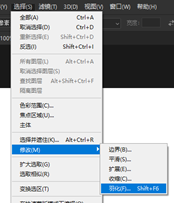
Ø 选择并遮住工具
v 功能介绍
提供对选区边缘的高级控制,例如更加方便的调整收缩、扩展、羽化
v 使用前提
当前选择的工具可以是任何选区工具
绘制完选区后,在顶部位置中找到“选择并遮住”按钮
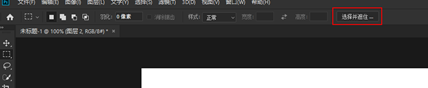
v 调整选区边缘操作要点
- 保证当前存在选区
- 调整合适的视图以及透明度,目的是方便观察被抠物体的情况
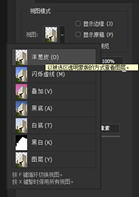
3.对选区边缘的参数进行调整,要边修改数值边看结果,每张图片数值都不同
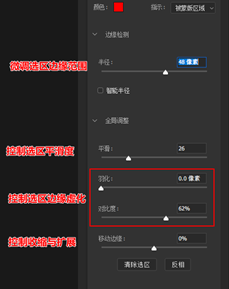
- 最后将设置好的输出到选区,在进行选区提取图像操作
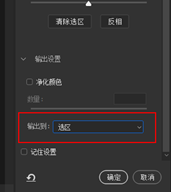
十、今日快捷键总结
| 套索工具组 | L | ||
| 魔棒工具 | W | ||
| 快速选择 | W | ||
| Ctrl+Alt+W | |||
| Ctrl+S | 保存文档 | ||
| Ctrl+Shift+S | 另存为文档 | ||