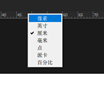黑马程序员ui设计photoshop自学教程day3之-ps形状工具
一、形状图层
Ø 概述
形状图层是由“形状工具”绘制出来的造型,例如PS中有单独的形状工具,使用钢笔工具的形状模式也可以绘制形状
形状图层是矢量的,所谓的矢量就是缩小放大不会失真(模糊)
左图为形状图层;右侧为普通图层 缩小再放大后的清晰度对比
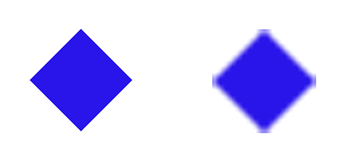
Ø 外观
形状图层右下角有特殊标志,普通图层没有
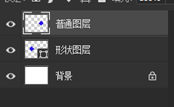
Ø 掌握要点
- 各种可以绘制形状的工具
- 对形状造型进行调整
- 掌握形状的填充与描边属性
- 熟练操作形状进阶调整方式,布尔运算
二、形状工具
Ø 绘制形状工具
1.PS中有基础形状造型,例如矩形工具、圆角矩形工具、椭圆工具、多边形工具、直线工具、自定形状工具
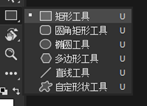
2.绘制其他造型形状,可以使用钢笔工具的“形状”模式进行绘制
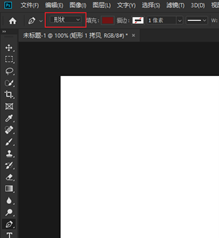
Ø 形状调整思路
- 先使用形状工具进行绘制
- 根据实际情况使用小黑或小白对造型进行调整
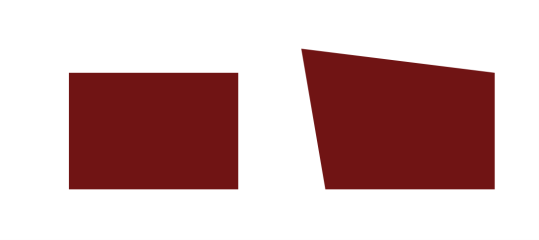
Ø 属性面板
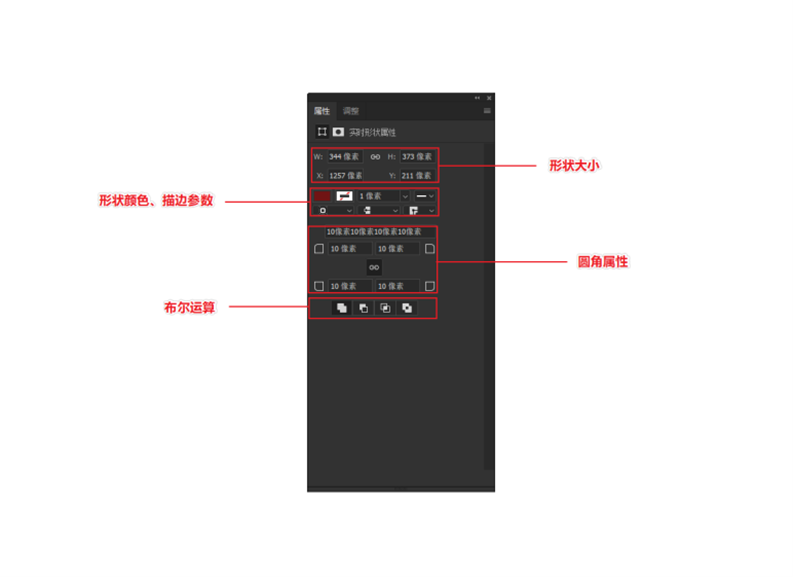
Ø 羽化设置
在形状属性面板可以实时调整羽化数值
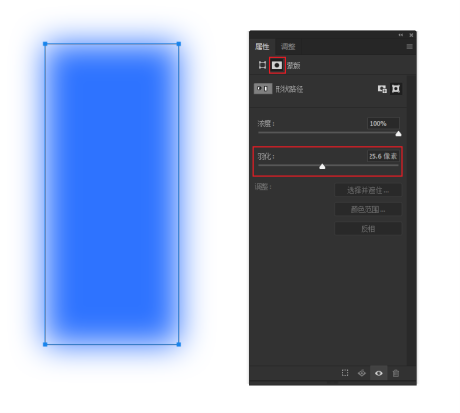
Ø 形状工具使用方式
按住shift均为绘制正图形
v 圆角矩形工具
使用此工具可以利用属性面板控制圆角值,在绘制过程中属性面板会自动弹出
中间的锁链图标开启时,修改一处数值其他边角数值也会发生变化
注意事项:当使用小黑/小白对形状造型进行调整后,就不能调整圆角了
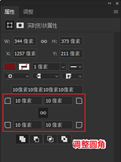
v 设置形状选项
每个形状工具在顶部中都可以找到设置图标(齿轮模样),并且每一个工具的属性都有所不同
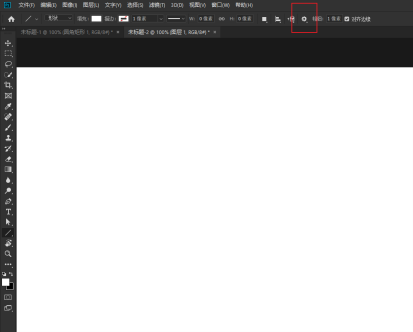
直线加箭头
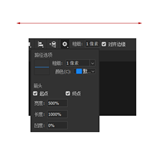
多边形工具
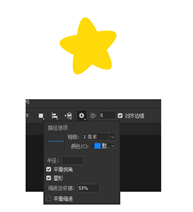
自定义形状工具
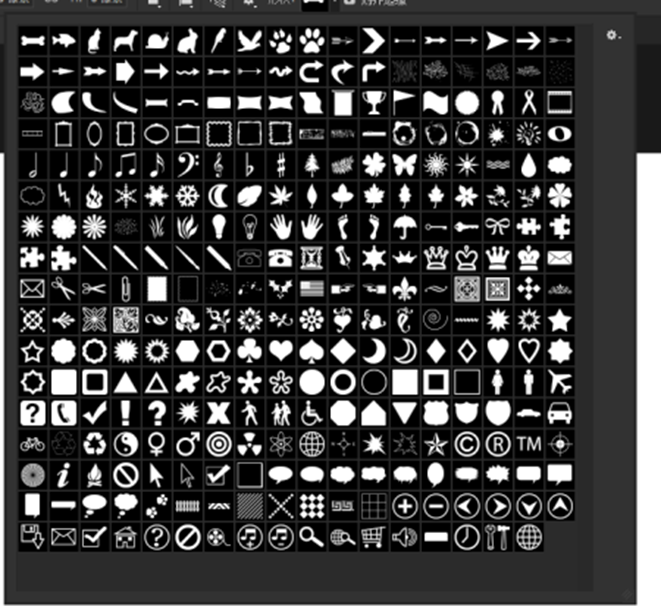
三、形状属性
Ø 填充属性
形状填充属性就是形状的内部颜色
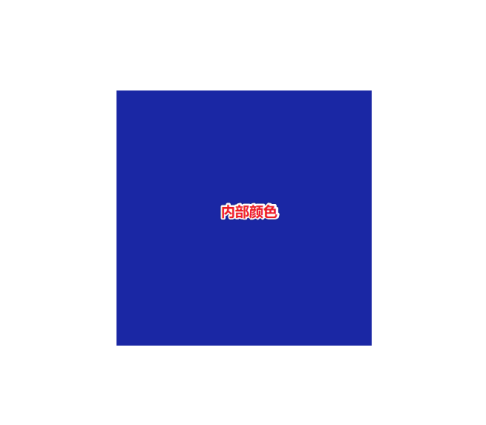
v 修改方式
方法一 【推荐】
直接双击形状图层就可以打开拾色器,直接修改颜色即可
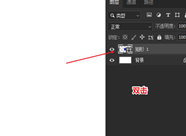
方法二
在属性面板中修改
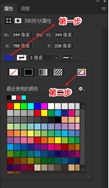
v 填充类型
内部填充分为纯色、渐变、图案、无
需要在形状属性中切换类型
选中形状图层以及形状工具,在顶部属性栏或者单独的属性面板都可以修改
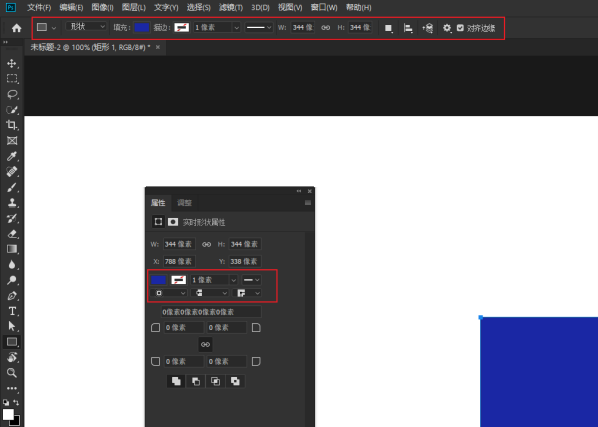
形状类型
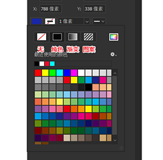
Ø 渐变工具设置
v 颜色修改
双击色标就可以修改颜色
上方的色标可以控制下面的色标的颜色透明度
中间的菱形可以控制颜色的过渡
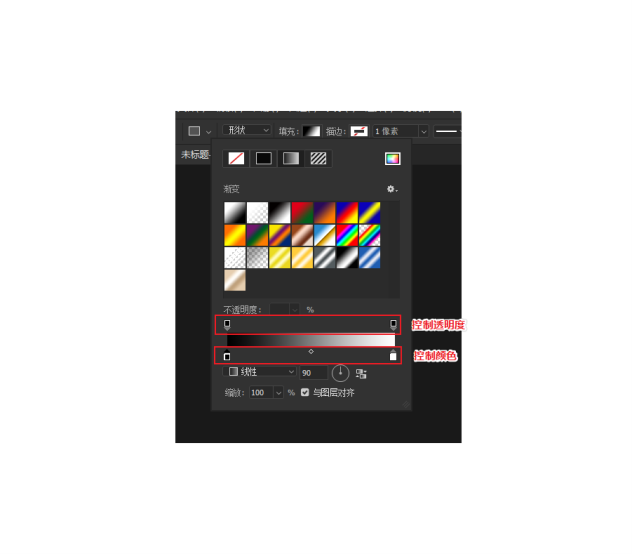
v 色标添加与删除
点击渐变条空白地方可以添加色标
选中色标按DEL可以删除色标
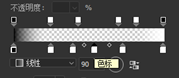
v 颜色反相与角度
反相:将颜色进行翻转
角度:可以控制颜色的角度
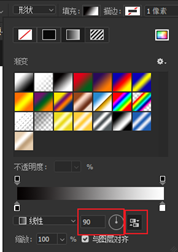
v 渐变类型
修改渐变的展示方式,常用线性、径向
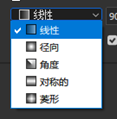
Ø 图案设置
可以自己定义图片
- 找到素材图片并拖入到PS中
- 点击菜单栏 – 编辑 – 定义图案 之后就可以在形状图案属性中找到该图片
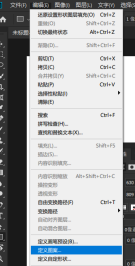
Ø 描边设置
修改描边粗细
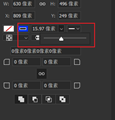
修改描边对齐类型
描边出现方式有三种,分别为内部描边、外部描边、居中描边
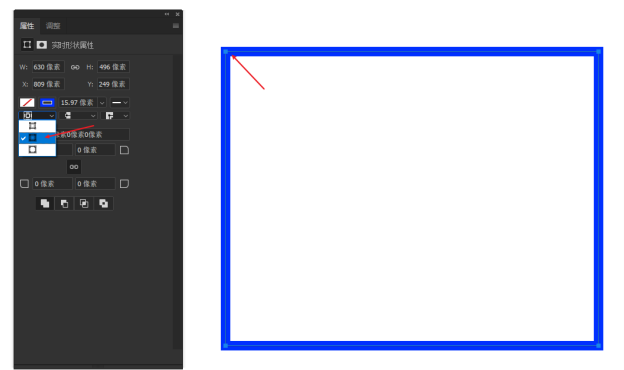
修改边角类型
适用于闭合路径,描边对齐方式需要是内部描边或外部描边
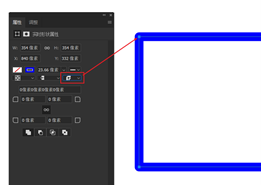
修改端点类型
适用于开放路径,可以设置端点的头部和尾部的展示效果
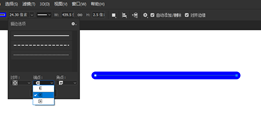
修改描边虚线
可以将直线切换为虚线
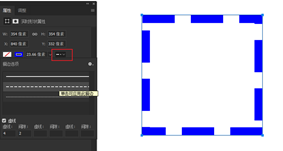
四、布尔运算
概述:通过路径加减,可以生成更加复杂的路径
Ø 相加
- 绘制完路径并保持选中
- 此时按住Shift键在绘制新造型
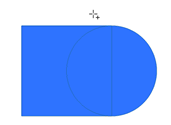
Ø 相减
1.绘制完路径并保持选中
2.此时按住Alt键在绘制新造型
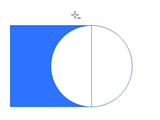
Ø 相交
1.绘制完路径并保持选中
2.此时按住Alt+Shift键在绘制新造型
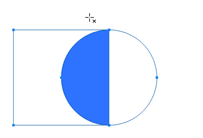
Ø 排除重叠形状
排除重叠形状没有快捷键
- 使用小黑工具选中路径
- 在顶部属性栏中手动选择该命令
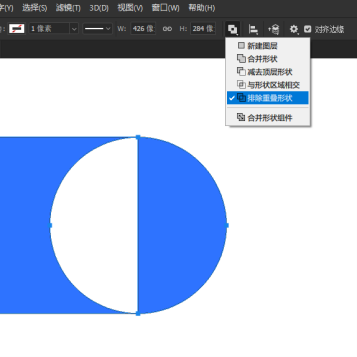
Ø 合并形状
将多个路径进行合并
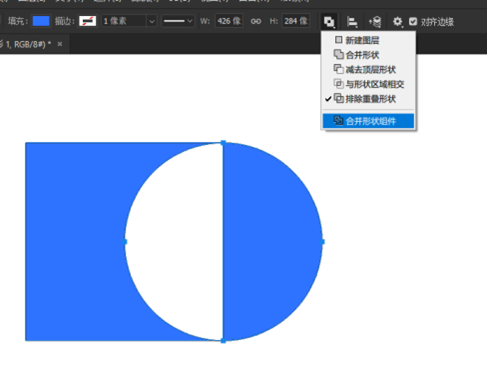
五、剪切蒙版
适用于将一个图像只显示在某一个范围内
Ø 操作方式
- 至少两个对象
- 选中上方的对象
- 按住Alt然后点击两个图层之间的区域
- 当剪切图层较多时,可以连续选择对象后,按Ctrl+Alt+G
六、参考线
快捷键:Ctrl+R
隐藏显示:Ctrl+;
使用方法:点击标尺拖拽出线
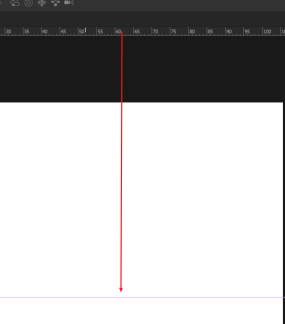
删除方法:将线在拖回标尺
修改单位: